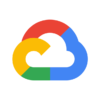Warning: Undefined array key "host" in /home/eggstyle/egg-style.net/public_html/wp-content/themes/simplicity2/lib/punycode.php on line 80
お問い合わせフォーム Contact Form 7 に reCAPCHA3 を設定
煩わしいスパムメール対策で効果あり

スパムメールが毎日来るのが煩わしく、まあ、支障が出るような数ではないので削除していれば良いのですが、慇懃無礼なメールを朝一番に見るのが嫌でした。
お問い合わせフォームの Contact Fome 7にGoogleの reCAPCHA を備えると対策ができることを知りました。
特筆は、難しい設定もなく、簡単に行え、すでに2週間を経過しましたが、「来ません。」変なメールをすっぱりと切っています。大成功です。
![]() 目次
目次
〇 reCAPCHA とは
〇 reCAPCHA の設定
〇 あとがき
 reCAPCHA とは
reCAPCHA とは
reCAPTCHAとは、スパム攻撃からWebサイトを守る機能です。数打てば当たるのように攻めてくるbot対策に効果あるとされています。
Googleでは、次のように説明をしています。
![]()
![]() 「CAPTCHA」は「コンピュータと人間を区別するための完全自動化された公開チューリング テスト(Completely Automated Public Turing test to tell Computers and Humans Apart)」の頭字語です。人間は CAPTCHA を簡単に解くことができますが、「bot」やその他の悪意のあるソフトウェアにとっては CAPTCHA を理解することは困難です。reCAPTCHA は Google が提供している無料のサービスで、ウェブサイトをスパム行為や不正行為から保護します。
「CAPTCHA」は「コンピュータと人間を区別するための完全自動化された公開チューリング テスト(Completely Automated Public Turing test to tell Computers and Humans Apart)」の頭字語です。人間は CAPTCHA を簡単に解くことができますが、「bot」やその他の悪意のあるソフトウェアにとっては CAPTCHA を理解することは困難です。reCAPTCHA は Google が提供している無料のサービスで、ウェブサイトをスパム行為や不正行為から保護します。![]()
 reCAPCHA v2
reCAPCHA v2
reCAPCHA v2は、「私はロボットではありません」というチェックボックスは、ご承知の通り、あれです。多くのサイトに導入されています。現役として活躍しています。
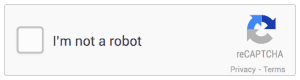
reCAPTCHA v2のチェックボックス https://developers.google.com/recaptcha
 reCAPCHA v3
reCAPCHA v3
reCAPCHA v3は、2018年10月に導入され、チェックボックスが無く、なんと送信ボタンのクリックを人かロボットかを判断するそうです。その仕組みにいやはやびっくりです。
あのチェックは、なんとなく面倒な気がしていましたので、ありがたい仕組みで、サイトへ訪れた方には、何も要求をしないことになります。
Contact Form 7プラグインのバージョンが5.1以上ならば、reCAPTCHA v3が利用できるということで、導入設定しました。

 reCAPCHA の設定
reCAPCHA の設定
 GoogleのreCAPCHAへ
GoogleのreCAPCHAへ
上記の「Google reCAPCHA」サイトTOP画面で、右上の「Adomin Console」をクリックします。
Google reCAPTCHAにWebサイトを登録するページが表示されます。
 reCAPTCHAにWebサイトを登録
reCAPTCHAにWebサイトを登録
「新しいサイトを登録する」画面に移動します。
各項目を設定します。
- <ラベル> 何でもよく、私は自分のサイトの略称を入れました。
- <reCAPCHAタイプ> reCAPCHA v3 をクリックします。
- <ドメイン> 設定をするwebサイトのドメインを入力。例 honyarara.com
- <オーナー> 既メールアドレスが出ていますが、追加があれば入力。
- <reCAPCHA 利用条件に同意する> 同意にチェック。
- 各項目の入力が完了後、送信します。
 reCAPTCHAのサイトキーとシークレットキーの取得
reCAPTCHAのサイトキーとシークレットキーの取得
登録画面を送信すると、「サイトキー」と「シークレットキー」が表示されます。
このふたつのキーは、コピペして、Contact Form 7のプラグイン設定で使用します。
 Contact Form 7にreCAPTCHAを設定
Contact Form 7にreCAPTCHAを設定
Contact Form 7にreCAPCHAの設定をします。
- WordPressメニューから「お問い合わせ」 の「 インテグレーション」を開きます。
- reCAPTCHA項目の「インテグレーションのセットアップ」をクリックします。
- 取得したサイトキーとシークレットキーをコピペ入力します。
- 「変更を保存」をクリックして設定は完了です。
 設定はこれで完了。サイトを見ます
設定はこれで完了。サイトを見ます
設定をしたサイトの「お問い合わせ」ページにもTOPページにも右下に reCAPCHAのロゴが入りました。
あっという間の簡単作業でした。
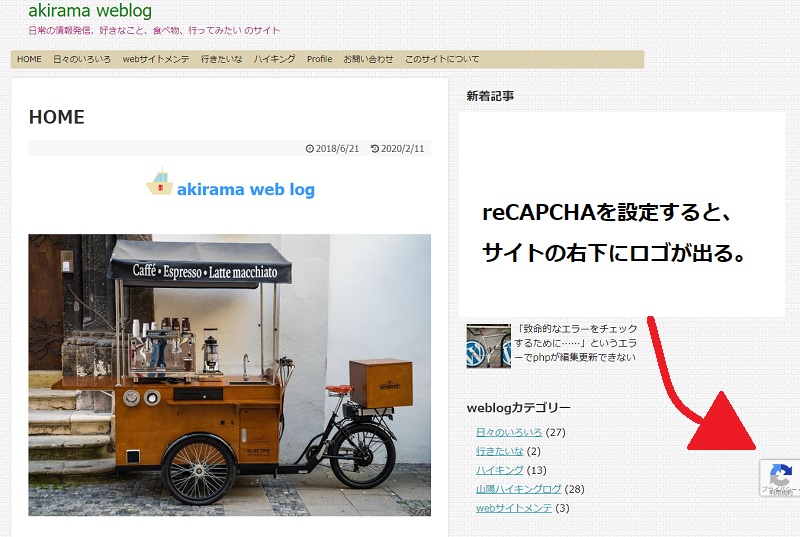
reCAPCHAの設定でスパムメール対策
 あとがき
あとがき
サイト訪問者は、「私はロボットではありません」のチェック項目などの認証は、面倒です。
しかし、スパムメール対策では必要ですから、何もしなくても「人」と判断してくれるreCAPTCHA v3は、感嘆の気持ちです。
そして、何よりも素人の私にも簡単に設定できるのが、うれしく上々です。
reCAPCHAの管理画面では、合計リクエスト数や不審なリクエストが表示されていて、未だ煩わしいのが来ています。しかし、私のところまで来ないようにスパムメール対策がされているのがわかります。
お問い合わせページにreCAPTCHAを導入する価値があります。Googleさん感謝。