便利に簡単に画面の好きな部分をコピーできる
 akiramaのwebサイトメンテナンス 私の備忘録
akiramaのwebサイトメンテナンス 私の備忘録

byPixabay
私にもできる、akiramaのwebサイトメンテナンス、テーマは「簡単スクリーンショット」
webでサイトを見ている時、資料にしたいような内容があれば、その部分のみをポインターで選択して、コピーする方法です。全画面ではなく、必要な部分のみの領域選択コピーができるので、資料としての保存ができる簡単便利な技です。
画面上には、うるさいほどの広告が並んでいますが、その中から必要な部分のみをコピーしたい時に便利で、例えば、料理のレシピ、天気図、興味深い参考になる画像等々です。個人的に使うならば、問題なく自分の資料にできます。
〇全画面コピー
〇選択部分だけのスクリーンショットでコピー
〇注意事項
〇あとがき
 全画面コピー
全画面コピー
多くのキーボードの右上に「Print Screen」と表示のキーがあります。ディスプレイに表示されている全体をそのままコピーする場合に使用します。

右上の「Print Screen」を押下すると全画面コピーされる
①「Print Screen」を1回タッチする。
今見ている画面そのままに、タスクバーからブラウザのすべてが画面のままクリップボードにコピーされる。
②例えばペイントなどに張り付ける
コピーされた部分が表示される。
③編集が必要な場合は、ペイントをそのまま利用すればOK。
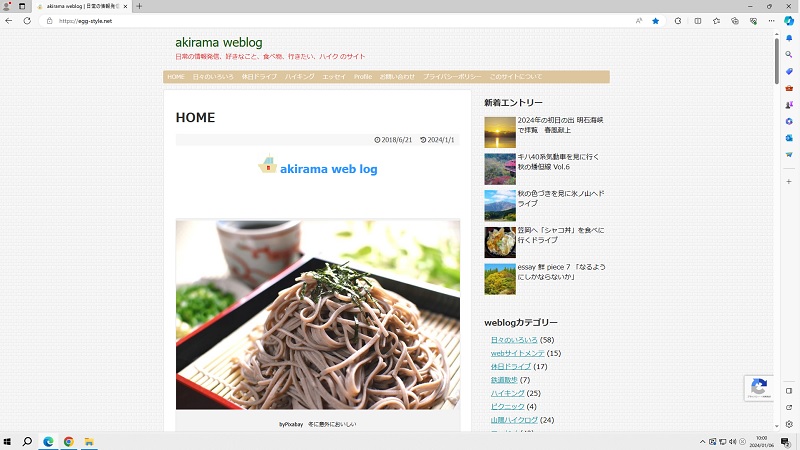
ディスプレイ画面の見える部分すべてがコピーされた
 選択部分だけのコピー
選択部分だけのコピー
余計な部分はいらない。必要な選択部分だけのスクリーンショットの方法です。
①「Windowsマーク」+「Shift」+「S」のキーを押下
②画面全体の輝度が薄暗くなる。
③マウスポインターでコピーしたい部分をドラッグして領域選択する。選択した部分は明るくなる。
④画面右下に小さいウインドウに「切り取り領域をクリップボードに保存しました」と表示されるので、そのウインドウをどこでもクリックする。
⑤切り取り&スケッチのウインドウが表示される。フロッピーディスクマークで保存をする。
⑥簡単な編集はここでもできるが、ペイントなどが使いやすい。
⑦「ピクチャー」フォルダに「スクリーンショット」というフォルダが自動的に新規で作成されていて、そこにコピーファイルは保存される。
上記①のキーではなく、「Windowsマーク」+「Print Screen」を押下すると、そのまま全画面コピーをして、自動的に「スクリーンショット」フォルダに保存されます。
全画面コピーの項の方法より、これが場合によっては簡単かもしれません。お好みでどうぞ。
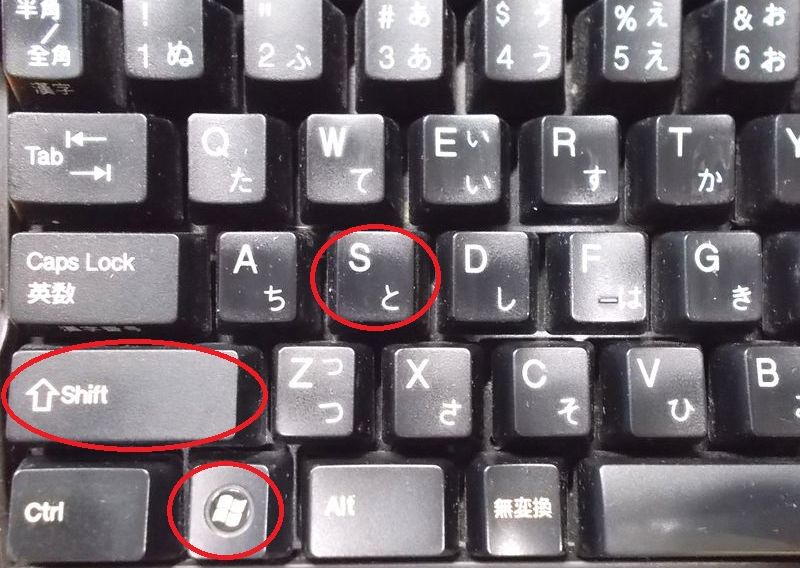
「Windowsマーク」+「Shift」+「S」のキーを押下
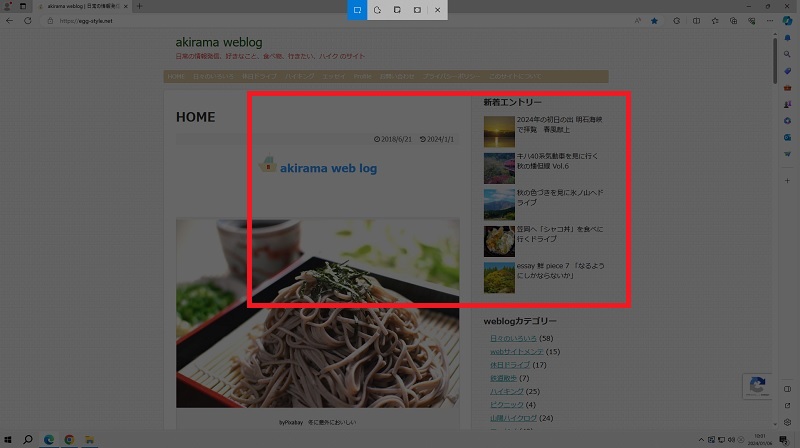
画面の輝度がうす暗くなるので、ドラッグしてコピー領域を選択
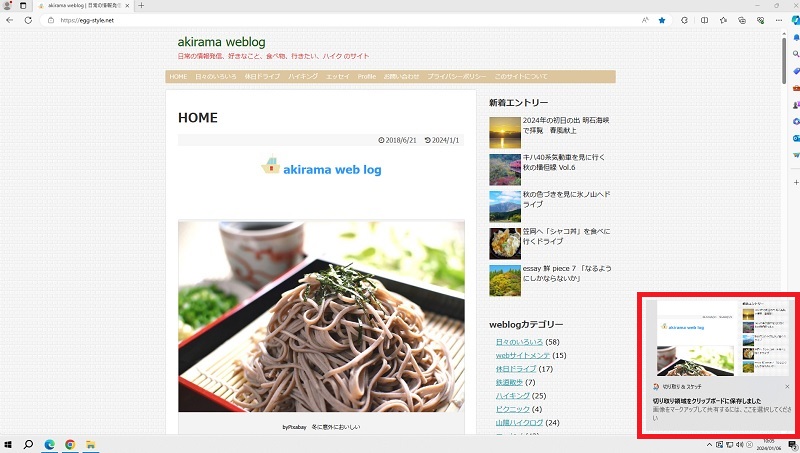
コピー領域を選択すると右下にウインドウが出る
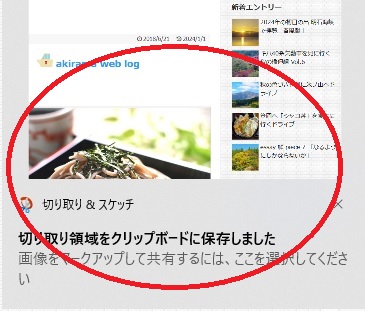
表示されたウインドウのどこでもクリックする
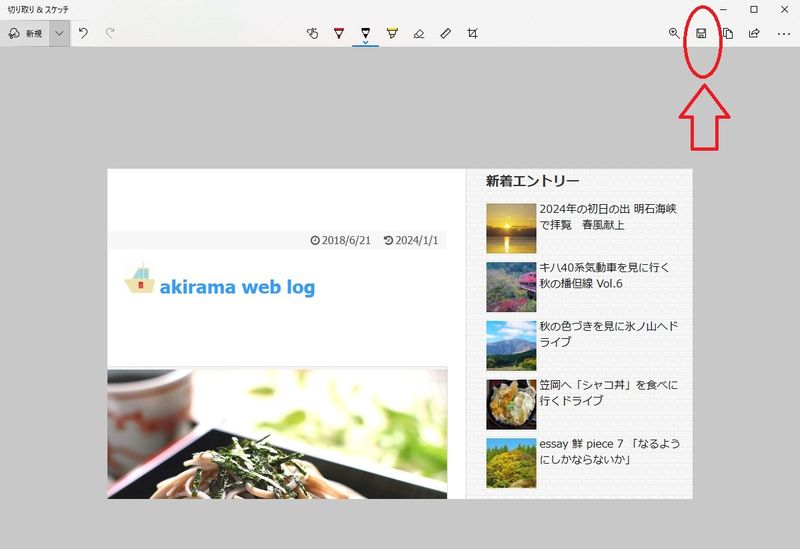
切り取り&スケッチのウインドウが表示されるので、まず保存をする
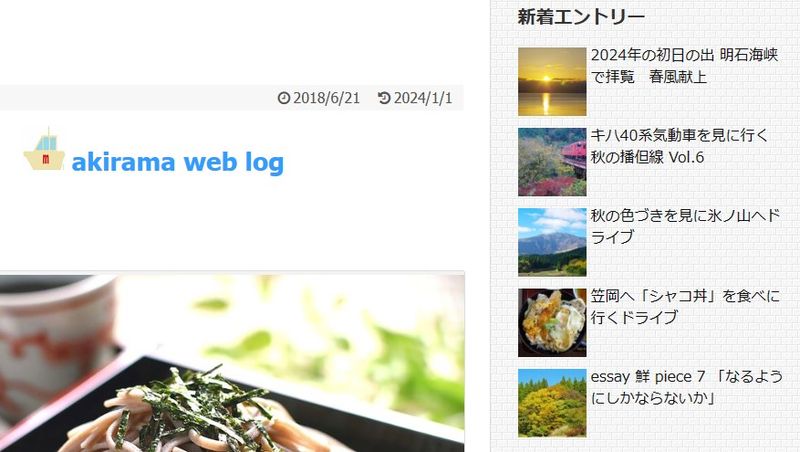
領域選択をしたコピー画像が保存される
注意事項
サイト上の画像もテキストも著作権が発生します。転用は、ルールに則って行わなければなりません。
個人的な資料として外部に出さないならば問題が無くても、SNSやサイトなどで公開すると著作権の問題が生じますので、注意してください。外部への利用は、サイト管理者にゆだねられますので勝手な利用は厳禁です。
あとがき
この選択部分のコピーは、画像として保存ができ、資料(個人的利用)として使用にたいへん便利な方法です。動画も一時停止して同様にできるので、何かと便利です。
サイト利用のルールに則ることは必要ですが、紙のメモでごたごたしないで済むので、調べ物などは資料フォルダに保存すると便利です。